データ復元ソフト - EaseUS Data Recovery Wizard
フリーのデータ復元ソフト「EaseUS Data Recovery Wizard」 に対して、詳しい情報を紹介します。
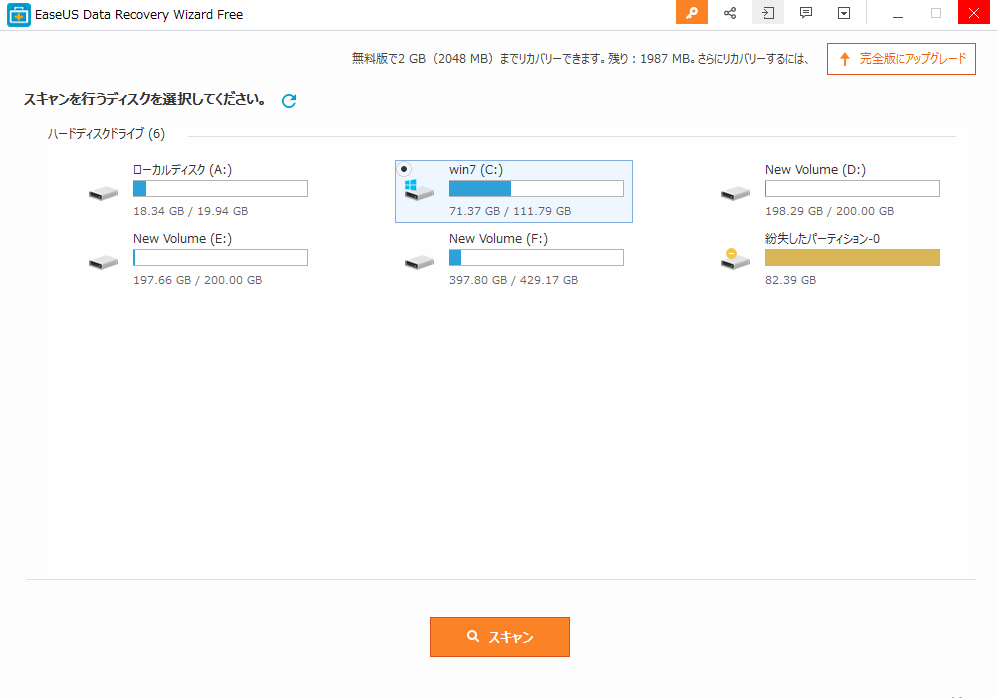
EaseUS Data Recovery Wizard は無料なファイル復元ソフトで、Windows向けとMac 向けの二つバージョンがあります。
このソフトは内蔵SSD・HDDからデータを復元できるほかに、外付けHDD、USBメモリー、SDカードなどの記憶媒体のデータ復元を支持します。
EaseUS Data Recovery Wizard とほかのデータ復元ソフトと比べて、そのメリットは操作手順が少なくて簡単です。初心者でも使いやすいソフトだと思います。
EaseUS の公式サイトにこの無料なソフトをダウンロードできます。
次はEaseUS Data Recovery Wizardのメリットと欠点、完全削除されたファイルを復旧する手順を紹介します。
EaseUS Data Recovery Wizardの詳細情報
- Windows (10, 8, 7, Vista, XP)とMacにEaseUS Data Recovery Wizardをインストールられます
- 検出されたファイルをプレビューできます。そして検出されたファイルはファイルタイプ、紛失の時間によって展示されます
- スキャンの結果を保存する機能があります。スキャン中に復元したくないなら、スキャンの結果を保存して後で復元することができます
- EaseUS Data Recovery Wizardで見つけた削除済みファイルは、名前、日付、およびファイルの種類でソートできます
- ディープスキャンは通常のスキャンと比べてやや時間がかかりますが、ドライブをより完全にチェックすることができます
- 検索を使用すると、検索結果を検索して、名前または拡張子でファイルを検索できます
- Windowsファイルシステムだけでなく、Mac HFS +ファイルシステムでフォーマットされたドライブからファイルを回復することもできます
メリット
- ソフトを使用するのは難しくありません(複雑な設定や画面はありません)
- ファイルを復元する前にプレビューできます
- 多種類のファイルを同時に復元することができます
欠点
- 無料で2GBのデータしか回復できません
EaseUS Data Recovery Wizardに対しての考え
EaseUS Data Recovery Wizardは、実際には非常に使いやすいです。ソフトの画面では、回復するファイルの各カテゴリの横にチェックを入れます。たとえば、ビデオファイルのみを探している場合は、そのオプションを選択して、デオファイルのみを列挙します。それ以外の場合は、すべてのタイプのファイルをスキャンできます。
複数のファイルを復元する場合、EaseUS Data Recovery Wizardは元のフォルダ構造をそのまま維持します。削除する前にどこにあったのかを理解しやすくするので、この方法で動作するのが好きです。
最初のスキャンの結果をRSFファイルにバックアップし、そのファイルを回復する準備ができたら同じなファイルを復元できます。
EaseUS Data Recovery Wizardは2GBのファイルを元に戻すことができますが、間違って削除した文書ファイル、画像、またはオーディオファイルのサイズが2GBより小さい場合が多いかもしれません、その場合にこのソフトは十分だと思います。
【転載】削除したBootCampパーティションからファイルを復元する方法
MacのMicrosoft Windows 操作システムがBootCampパーティションにインストールされています。BootCampパーティションを意外に削除した場合とBootCampパーティションをリサイズした場合にデータ紛失が起こるかもしれません。消失したBootCampパーティションのファイルを復元したいけどどうすればいいですか。EaseUS Data Recovery Wizard Free for MacでMacハードドライバからデータを復元するいい方法を提供します。
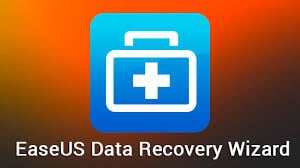
EaseUS Data Recovery Wizardはどのように紛失したファイルを復元しますか?
下記の三つのステップによって、簡単にMacファイルを復元できます。
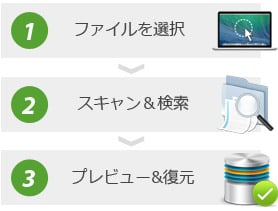
ステップ1.紛失したファイルを選択します。
- EaseUS Data Recovery Wizardプログラムを実行します。
- 紛失したデータの種類を指定して続けるをクリックします。
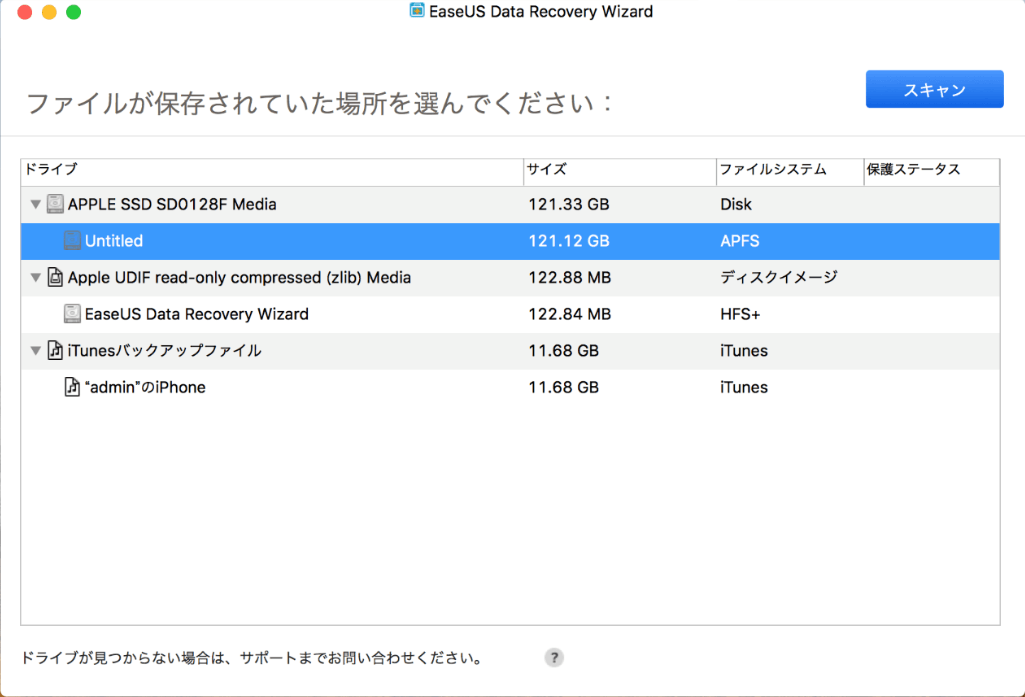
ステップ2.紛失したファイルのパーティションを選択 して、Mac NTFSハードディスクから紛失したファイルを検索します。
- 紛失したデータの位置を選択します。
- スキャンをクリックします。なくなったデータを検索するため、クイックスキャンとディープスキャンをお使いください。
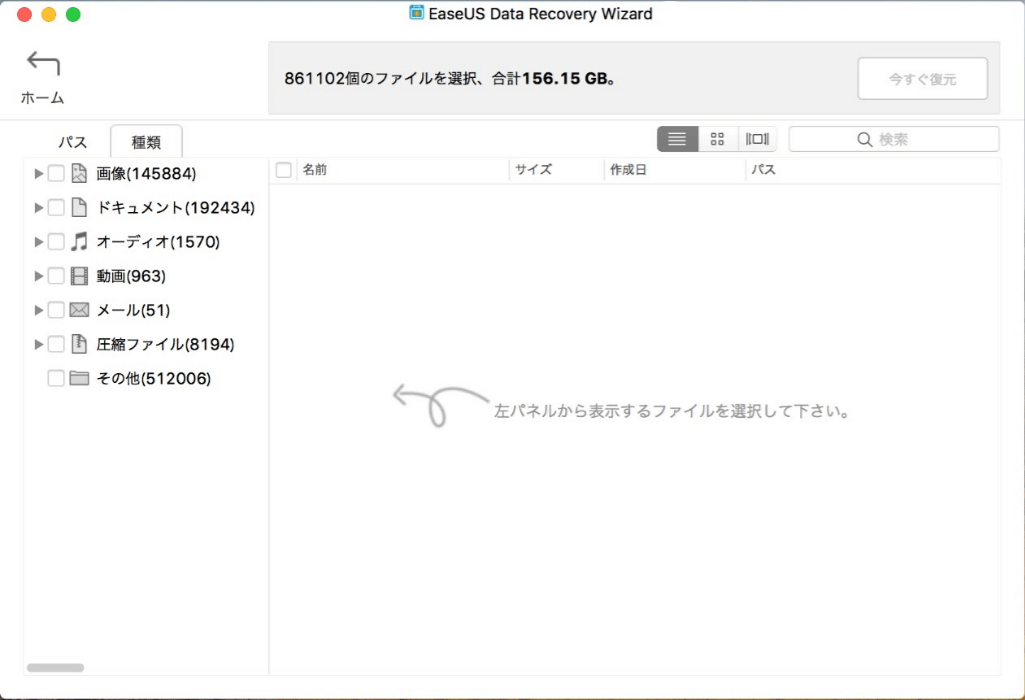
ステップ3. Macで復元したいファイルを選択します。
- 検索されたファイルはパス、種類と時間によって分類して、復元したいファイルを簡単に選択できます。
- 復元する前にファイルをプレビュできます。
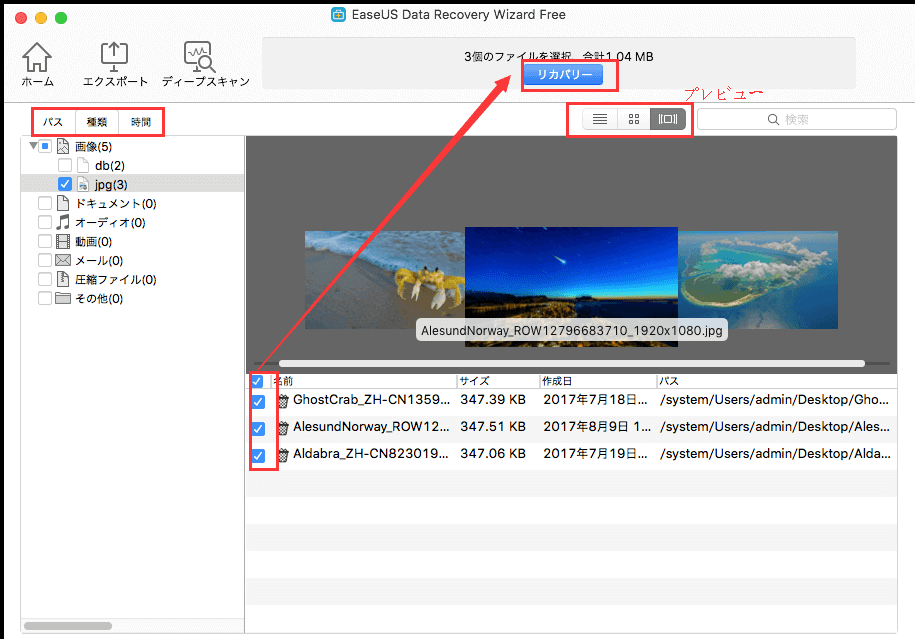
ウンロードをクリックと無料で簡単なデータ復元ソフトを利用できます。すぐお試し下さい。
この記事は
https://jp.easeus.com/mac-data-recovery/restore-deleted-files-from-bootcamp-partition.htmlから転載する